Announcements
Welcome to Servikus Tutorials Area! You will find a ton of useful tutorials in our tutorial area. We hope that you will find them useful! If you want custom tutorial created, please let us know and we will create it for you!
-
Advanced tutorials
Tutorials aimed for advanced users and, mostly, Dedicated Servers owners.
-
Basic tutorials
-
cPanel
cPanel related tutorials
-
Domain tutorials
-
WordPress
WordPress related (installation, plugins, tips etc)
How to transfer WordPress site from other server
When you move your WordPress website from one server to another, you need to perform 3 tasks:
1. Copy the files
2. Copy the database
3. Reconfigure (optional)
Copy the files
There are many ways you can copy files:
Via FTP (FileZilla) – slower option:
1. Open FileZilla
2. In left window navigate to destination folder (left click to create new one
3a. If you created your site the you can press CTRL + S to enter Site Manager and then choose your source server
3b. If you haven’t created site in Site Manager go to upper part enter Host, Username and Password and click on Quickconnect
4. In right window locate your public_html directory
5. Right click – Download
6. When it finishes go to your destination server
7. Upload your files (you downloaded earlier) from your computer b
More info about using FileZilla you can find here FileZilla client tutorial
Via cPanel – faster option:
1. Open your cPanel on source server
2. Go to File Manager – Web Root (public_html/www) – Go
3. Click on Select All – GZipped Tar Archive – Compress File(s)
4. Download to your computer
5. Upload to new server (or use SSH to transfer Server to Server)
More info about File Manager in cPanel you can find here Working with File Manager in cPanel
Database
Exporting the database
Best way to transfer Database would be via phpMyAdmin.
1. Login to your cPanel account on source server
2. Go to phpMyAdmin
3. Locate your WP database
4. Click on Export
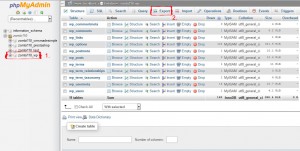
5. Click on Custom – display all possible option
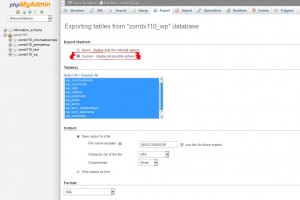
6. Check Add DROP TABLE / VIEW / PROCEDURE – Click Go
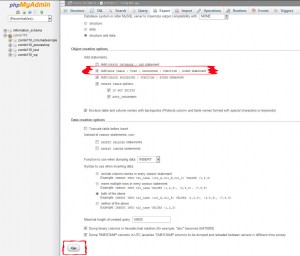
7. Download window will pop-up (if everything is ok) and you can choose where to save your database. It will be file with .sql extension
Importing the database
1. Login into your destination server’s cPanel
2. Create database via MySQL Database Wizard (if you’re not sure how, refer to How to install WordPress script manually)
3. Login to your phpMyAdmin
4. Select newly created database and click on Import
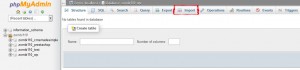
5. Click on Browse – Choose you *.sql file – Click Go
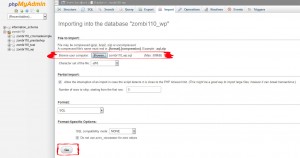
6. If phpMyAdmin report some error it may be false-positive. Check your database to see if your tables are there
Reconfiguration
If something is wrong with your connection to Database you can easily fix that in wp-config.php in your public_html directory because all of your database logins (DB name, DB user and DB password) are located there.



============================================================================