Announcements
Welcome to Servikus Tutorials Area! You will find a ton of useful tutorials in our tutorial area. We hope that you will find them useful! If you want custom tutorial created, please let us know and we will create it for you!
-
Advanced tutorials
Tutorials aimed for advanced users and, mostly, Dedicated Servers owners.
-
Basic tutorials
-
cPanel
cPanel related tutorials
-
Domain tutorials
-
WordPress
WordPress related (installation, plugins, tips etc)
How to insert links into your WordPress post
In this WordPress tutorial I will show you how you can insert links into your WordPress posts easy and quickly.
Note: This tutorial assumes that you are logged into your WordPress admin panel.
Step 1: For our first step we want to go to “Add new post” window and insert post content and also post title. Look at picture below:
Step 2: Next thing we need to do is decide what part of our post content we want to link to some other page (we can link both external and our WordPress internal pages). Once we decided what part of our post content we want to link to some page, we need to highlight that part and click on “Insert/edit link” icon (shown on image below). For the purpose of this tutorial I will be linking “WordPress” to official WordPress website (wordpress.org). So when someone clicks on “WordPress” when viewing our post he will be redirected to: wordpress.org .
Step 3: Once we highlighted text we decided to link to some other page and clicked on “Insert/edit link” icon, a new pop-up dialog window will appear. Here we need to enter following information:
– URL: This is a destination link. In our case this is going to be: http://wordpress.org/
– Title: Title will appear when we hover over link. In our case when someone hovers over “WordPress“, “WordPress Website” will appear.
– Open link in a new window/tab: You are given an option to choose whether you want to open a link in a new window or not. For the purpose of this tutorial we will thick this option. When someone clicks on “WordPress“, “http://wordpress.org/” will be opened in a new window.
Step 4: Once you finished editing link details you just need to click on “Add Link” and your new link will be inserted into your WordPress post.

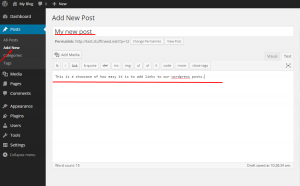
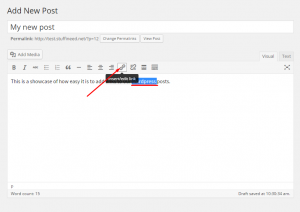
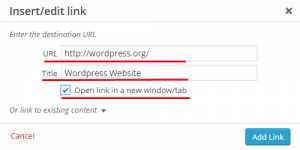


============================================================================