Announcements
Welcome to Servikus Tutorials Area! You will find a ton of useful tutorials in our tutorial area. We hope that you will find them useful! If you want custom tutorial created, please let us know and we will create it for you!
-
Advanced tutorials
Tutorials aimed for advanced users and, mostly, Dedicated Servers owners.
-
Basic tutorials
-
cPanel
cPanel related tutorials
-
Domain tutorials
-
WordPress
WordPress related (installation, plugins, tips etc)
FileZilla client tutorial
This tutorial will show you how to:
• Connect to FTP Server
• Upload and download files
• Use the site manager
Connecting to FTP Server
The first thing you need to do is connect to FTP server.
You will get login details from our Administrators.
These details are put only as an example:
Hostname: servikus.com
Username: servikus
Password: 123456
Click on “Quickconnect” to connect to web server.
Hint: Leave the “Port” field empty unless specified otherwise.
Downloading and uploading files
Now when you have successfully connected to your site, you can easily drag and drop files from your PC to your site. Example:
If you don’t like using drag and drop, you can also right click on files/directories and select Upload to upload them – or simply double-click a file entry (this does not work for directories).
You can also download it same way just drag and drop from right to left.
Using site manager
Now when you finished transferring your files you may want to save your site’s login details. You can do it easily this way. Open File -> Site Manager or CTRL+S.
On this picture you will see that I already entered required details:
First you need to do is to Click on New Site and enter your site name, then in host bar enter your site.
After that choose Logon Type: Ask for password (recommended)
When you have finished all, you can save your details simply by pressing “OK” .

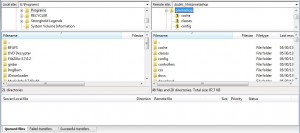
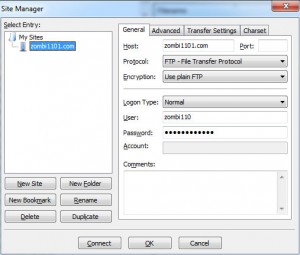


============================================================================