Announcements
Welcome to Servikus Tutorials Area! You will find a ton of useful tutorials in our tutorial area. We hope that you will find them useful! If you want custom tutorial created, please let us know and we will create it for you!
-
Advanced tutorials
Tutorials aimed for advanced users and, mostly, Dedicated Servers owners.
-
Basic tutorials
-
cPanel
cPanel related tutorials
-
Domain tutorials
-
WordPress
WordPress related (installation, plugins, tips etc)
How to install new WordPress plugins
In this tutorial I will show you how you can easily install new WordPress plugins. Plugins are amazing if you want to expand functionality of your website or add some new options you need. With WordPress plugins you can expand your website a lot. And there are plugins for almost anything that could cross your mind. You can make a fully functional online shop along with checkout and shipping cart, you can make video streaming websites, online gaming websites. All with the help of plugins for WordPress.
Note: This tutorial assumes you’re already logged into WordPress admin area.
There are more than one ways for installing new WordPress plugins. We’ll go through all of them one by one.
Step 1: Navigate to: “Plugins –> Add New” page.
Step 2: Here you can browse through all Featured, Popular, and Favorites plugin directories. You can also use “search” option if you know the name of a plugin you want to install. And if you scroll down to the bottom of this page you can search for plugins with the help of “most popular tags“. Once you found plugin you wish to install you need to click on “Install Now” button. In this example we will be installing a plugin called: “Contact Form 7“.
Step 3: Once we clicked on “Install Now” button a pop-up window will appear asking us are we sure that we want to install selected plugin. We just need to click on “Ok” to confirm.
Step 4: After we confirmed installation of new WordPress plugin everything from there will go automatically. Then when the installation is completed we will see a window informing us that everything worked the way it should and that we successfully installed new plugin. And the last thing we need to do is click on “Activate Plugin” to make our new plugin active.
That would be all. We have successfully installed new WordPress plugin.

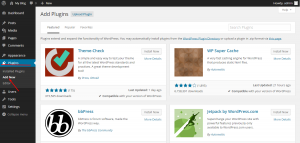
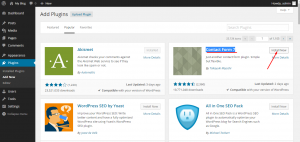
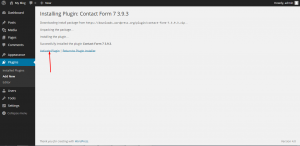


============================================================================