Announcements
Welcome to Servikus Tutorials Area! You will find a ton of useful tutorials in our tutorial area. We hope that you will find them useful! If you want custom tutorial created, please let us know and we will create it for you!
-
Advanced tutorials
Tutorials aimed for advanced users and, mostly, Dedicated Servers owners.
-
Basic tutorials
-
cPanel
cPanel related tutorials
-
Domain tutorials
-
WordPress
WordPress related (installation, plugins, tips etc)
How to assign posts to categories in WordPress
This tutorial will teach you all the necessary steps needed to assign posts to categories.
Note: This tutorial assumes you’re already logged into your WordPress admin panel.
There is more than one way to assign posts to categories. We will first cover assigning categories when adding new posts. Just follow steps described below and you will learn it in no time.
Step 1: Navigate to “Posts -> Add new” page and fill in everything needed (post title, post content)
Step 2: Before publishing your post just select category of your post. There is categories box located on the right side of the page. You can select one category or several categories, it makes no difference. After selecting category just click on “Publish” button and your new post will be published under selected category.
In order to assign/edit categories of already created posts you will need to do following:
Step 1: Navigate to “Posts ->All Posts” page. Here you will see a detailed list of all your posts (published and drafts).
Step 2: Select post you wish to edit categories for (you can select multiple posts too). From a drop-down menu above posts list select “Edit” option and click on “Apply” button (as shown on screenshot below).
Step 3: Now you will be able to edit some of post details. Since we want to assign posts to categories, we will edit only that for now. Select category or more categories and click on “Update” button.
That’s all! In this example tutorial we assigned two of our posts to two different categories.

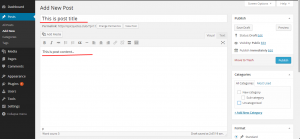
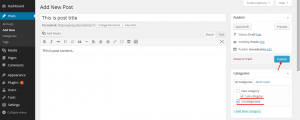
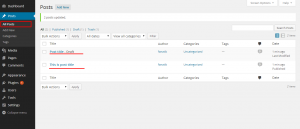
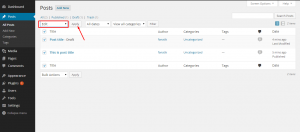
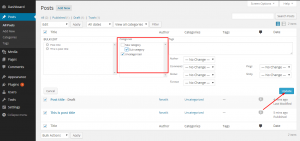


============================================================================