Announcements
Welcome to Servikus Tutorials Area! You will find a ton of useful tutorials in our tutorial area. We hope that you will find them useful! If you want custom tutorial created, please let us know and we will create it for you!
-
Advanced tutorials
Tutorials aimed for advanced users and, mostly, Dedicated Servers owners.
-
Basic tutorials
-
cPanel
cPanel related tutorials
-
Domain tutorials
-
WordPress
WordPress related (installation, plugins, tips etc)
How to install Drupal through Softaculous Apps Installer
Hello. This is a detailed step-by-step instruction on how to install a Drupal script on your account.
Step 1: First, you need to log in onto your cPanel account. (https://domainname.com:2083).
Step 2: Then you need to scroll down and find “Softaculous Apps Installer” and click on script that you want to install, in this case “Drupal“, and click install.
Step 3: Then you will be redirected to a new page, which basically is Drupal installation screen. There you can see short description of Drupal script and some of its features. To proceed with installation click on “Install”
Step 4: This is crucial step in Drupal script installation, so we advice you to pay extra attention. In this step you will need to provide additional information about your new Drupal website.
Step 5:
– Choose the version you want to install. You need to choose which version of Drupal you want.
– Choose Protocol. It allows you to choose which protocol to use.
– Choose Domain. You need to enter domain of your website.
– In Directory. You can enter desired directory for Drupal script to be installed to, or leave blank if you want to install only in http://mydomain/.
– Database Name. Name of database to be created for this installation.
– CRON jobs. Since Drupal requires Cron jobs in order to work properly, it is recommended to set up CRON timings.
Step 6:
– Site Name. Name of your website. By default it is set to “My Drupal” , you can change it to something that suits you better.
– Table Prefix
– Admin Username.
– Admin Password.
– Admin Email. Here you should enter e-mail address of person that will be admin on your new website.
Step 7:
– Select Language. Here you can select language for your new site.
– Under Advanced Options, there are couple of options available. Like: Disable Update Notifications, Automated backups, Backup Rotation.
– Email installation details to. This option is useful when you need to install Drupal for someone else, it will send all of the installation details to e-mail address that you specified.
– When you’ve filled in all the required fields, you just click install,then confirm, and your work here is done. Now you can enjoy your new Drupal website 🙂


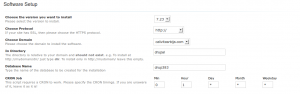
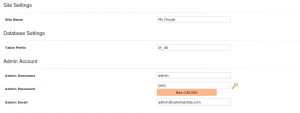
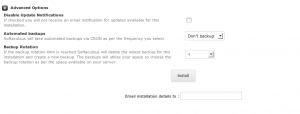


============================================================================